App Store là một kho tàng ứng dụng khổng lồ góp phần làm cho việc sử dụng iPhone đem lại nhiều trải nghiệm tuyệt vời. Tuy nhiên đôi khi App Store vẫn có một số lỗi nhỏ, Tin Tức ShopDunk hôm nay sẽ giúp bạn sửa các lỗi App Store trên thiết bị iOS.
Tắt chế độ Đặt tự động (Set Automatically), tiếp theo chỉnh lại ngày giờ sao cho đúng với thực tế. Lưu lại, thoát thỏi Cài đặt và bạn hãy thử truy cập kho ứng dụng App Store một lần nữa. Nếu vẫn chưa được, bạn hãy vào lại mục Cài đặt tương tự, tuy nhiên lúc này hãy để là Đặt tự động để máy tự nhận diện thời gian. Tham khảo: iPhone 13 Pro Max – 128GB 256GB 515GB 1TB chính hãng giá tốt trả góp 0% từ ShopDunk – Đại lý uỷ quyền Apple
Cách 2: Nhấn giữ vào biểu tượng ứng dụng đang bị kẹt, đang chờ, chọn dấu chéo để gỡ bỏ hoàn toàn phần mềm. Sau đó tiếp tục vào App Store trên máy để tải lại ứng dụng đó, hoặc có thể dùng cách thứ nhất để cài ứng dụng. Lưu ý, cách làm này sẽ làm mất dữ liệu hiện tại của ứng dụng. Cách 3: Chạm 1 lần vào biểu tượng ứng dụng đang bị kẹt, đang chờ, lúc này hệ thống sẽ dừng việc tải về ứng dụng. Sau đó vào phần Cập nhật (Update) của App Store để tải lại ứng dụng khi nãy. Thực tế cho thấy cách này có tỉ lệ thành công cực kỳ cao. Cách 4: Bạn vào Cài đặt (Setting), chọn iTunes & App Store > Apple ID > Sign Out để đăng xuất tài khoản iTunes. Tiếp theo, bạn sẽ khởi động lại thiết bị, đăng nhập lại tài khoản iTunes và cài lại ứng dụng.
- Thẻ quà tặng iTunes và thẻ quà tặng: Nếu bạn có mã quà tặng của Apple bạn có thể điền tại đây còn không có thể bỏ qua. - Địa chỉ thanh toán: Tại đây bạn điền đầy đủ thông tin giới tính, họ, tên, địa chỉ đường, quận, thành phố, mã thư tín, mã vùng, số điện thoại. Lưu ý: Mã thư tín ở mỗi vùng sẽ khác nhau, nếu không biết bạn có thể điền mã thư tín của TP.Hồ Chí Minh là 700000. Điền xong các thông tin bạn nhấn chọn Tiếp theo để hoàn tất thiết lập tài khoản iTunes Store.
Như vậy, biểu tượng lỗi AppStore không thể hiển thị icon đã được xử lý. Trên đây ShopDunk đã giới thiệu cho bạn 5 lỗi App Store trên thiết bị iOS và cách sửa lỗi. Chỉ với các thao tác cực kì đơn giản là các bạn đã có thể sử dụng App Store để tải các ứng dụng yêu thích của mình rồi! Chúc các bạn thành công!
Các lỗi thường gặp và cách sửa lỗi App Store trên thiết bị iOS
1. Không thể kết nối được với App Store
Một trong những lỗi App Store thường dùng thường hay gặp đó là không thể kết nối với kho ứng dụng này. Mặc dù thiết bị đang chạy bình thường, kết nối mạng Internet vẫn được đảm bảo nhưng lại không thể kết nối được với App Store. Thật ra, nguyên nhân dẫn đến lỗi AppStore này đến từ việc thời gian của hệ thống trên máy không trùng với thời gian thực tế. Để khắc phục lỗi này, bạn chỉ cần thực hiện vài thao tác đơn giản để đồng bộ thời gian như sau: Trên thiết bị, bạn vào Cài đặt (Setting), chọn Cài đặt chung (General). Tiếp theo, bạn sẽ phải thiết lập lại thời gian và ngày tháng của thiết bị bằng cách vào Ngày & giờ (Date & Time).Tắt chế độ Đặt tự động (Set Automatically), tiếp theo chỉnh lại ngày giờ sao cho đúng với thực tế. Lưu lại, thoát thỏi Cài đặt và bạn hãy thử truy cập kho ứng dụng App Store một lần nữa. Nếu vẫn chưa được, bạn hãy vào lại mục Cài đặt tương tự, tuy nhiên lúc này hãy để là Đặt tự động để máy tự nhận diện thời gian. Tham khảo: iPhone 13 Pro Max – 128GB 256GB 515GB 1TB chính hãng giá tốt trả góp 0% từ ShopDunk – Đại lý uỷ quyền Apple
2. Không thể cài đặt ứng dụng trên AppStore
Lỗi App Store trên thiết bị iOS tiếp theo trên bất kỳ thiết bị iPhone, iPad nào mà mình muốn nói đến chính là việc nhấn cài đặt ứng dụng, nhưng ứng dụng lại không được cài, thay vào đó là biểu tượng vòng tròn xoay vòng liên tục và báo “Đang chờ”. Để khác phục lỗi App Store này, bạn thực hiện như sau: Cách 1: Kết nối thiết bị iPhone, iPad của bạn với máy tính thông qua iTunes. Ở iTunes trên máy tính, bạn tải xuống các ứng dụng và sau đó thì đồng bộ (Sync) để cài những ứng dụng này vào iPhone, iPad.Cách 2: Nhấn giữ vào biểu tượng ứng dụng đang bị kẹt, đang chờ, chọn dấu chéo để gỡ bỏ hoàn toàn phần mềm. Sau đó tiếp tục vào App Store trên máy để tải lại ứng dụng đó, hoặc có thể dùng cách thứ nhất để cài ứng dụng. Lưu ý, cách làm này sẽ làm mất dữ liệu hiện tại của ứng dụng. Cách 3: Chạm 1 lần vào biểu tượng ứng dụng đang bị kẹt, đang chờ, lúc này hệ thống sẽ dừng việc tải về ứng dụng. Sau đó vào phần Cập nhật (Update) của App Store để tải lại ứng dụng khi nãy. Thực tế cho thấy cách này có tỉ lệ thành công cực kỳ cao. Cách 4: Bạn vào Cài đặt (Setting), chọn iTunes & App Store > Apple ID > Sign Out để đăng xuất tài khoản iTunes. Tiếp theo, bạn sẽ khởi động lại thiết bị, đăng nhập lại tài khoản iTunes và cài lại ứng dụng.
3. App Store báo lỗi không thể đăng nhập vào tài khoản
Trong quá trình cài đặt một ứng dụng bất kỳ, rất có thể sẽ xuất hiện thông báo lỗi AppStore không thể đăng nhập vào tài khoản. Nguyên nhân của lỗi App Store trên thiết bị iOS này đến từ việc tài khoản của bạn chưa được điền đầy đủ thông tin, cũng có thể do thời gian trong máy chưa được đồng bộ với thời gian thực, hoặc là bạn chưa đăng nhập tài khoản Apple. Cách khắc phục vấn đề này như sau: Bước 1: Bạn vào Cài đặt > iTunes & App Store. Chọn Đăng nhập và nhập vào ID và mật khẩu tài khoản iCloud của bạn. Bước 2: Nếu tài khoản của bạn là được chấp nhận sẽ có một thông báo hiện lên báo bạn cần điền thêm thông tin của bạn. Bạn chọn Xem xét để tiếp tục. Bước 3: Chọn định dạng vùng mà bạn muốn tải trò chơi và ứng dụng. Mục này các bạn cũng nên lưu ý vì có một số ít trò chơi và ứng dụng chỉ áp dụng tại một số quốc gia, ví như một số ứng dụng cho riêng thị trường Mỹ thì chọn vùng Việt Nam sẽ không thấy, và ngược lại. Ở đây mình sẽ chọn Việt Nam. Bước 4: Đồng ý với các điều khoản sử dụng của iTunes Store. Bước 5: Điền đầy đủ các thông tin mà iTunes Store yêu cầu: - Thông tin thanh toán: bạn chọn “Không”, hoặc chọn Visa, MasterCard, Amex nếu bạn có các loại thẻ trên và muốn mua những ứng dụng và trò chơi miễn phí.- Thẻ quà tặng iTunes và thẻ quà tặng: Nếu bạn có mã quà tặng của Apple bạn có thể điền tại đây còn không có thể bỏ qua. - Địa chỉ thanh toán: Tại đây bạn điền đầy đủ thông tin giới tính, họ, tên, địa chỉ đường, quận, thành phố, mã thư tín, mã vùng, số điện thoại. Lưu ý: Mã thư tín ở mỗi vùng sẽ khác nhau, nếu không biết bạn có thể điền mã thư tín của TP.Hồ Chí Minh là 700000. Điền xong các thông tin bạn nhấn chọn Tiếp theo để hoàn tất thiết lập tài khoản iTunes Store.
4. Lỗi mất biểu tượng App Store trên hệ điều hành iOS
Đôi khi, iPhone hay các thiết bị iOS khác của bạn xảy ra lỗi mất biểu tượng App Store, từ đó bạn không thể truy cập được vào ứng dụng để cài đặt các app khác. Đây cũng là một lỗi App Store trên thiết bị iOS thường gặp, bạn khắc phục như sau: Bạn vào Cài đặt > Cài đặt chung > Giới hạn > Bật giới hạn. Nhập vào mật khẩu bạn muốn thiết lập, bạn có thể đặt giống với mật khẩu mở khóa máy hoặc khác tùy theo ý muốn của mình. Kích hoạt Cài ứng dụng.Như vậy, biểu tượng lỗi AppStore không thể hiển thị icon đã được xử lý. Trên đây ShopDunk đã giới thiệu cho bạn 5 lỗi App Store trên thiết bị iOS và cách sửa lỗi. Chỉ với các thao tác cực kì đơn giản là các bạn đã có thể sử dụng App Store để tải các ứng dụng yêu thích của mình rồi! Chúc các bạn thành công!




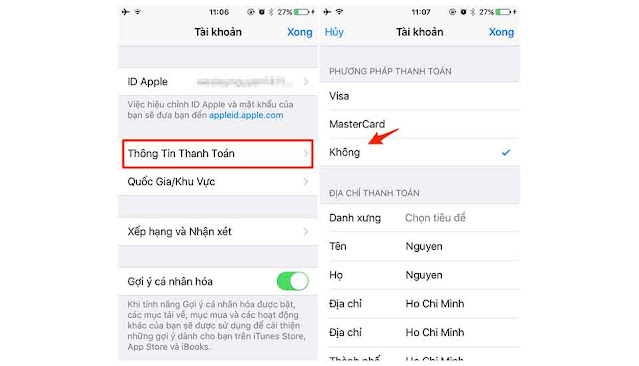




0 bình luận:
Đăng nhận xét