Bạn đang sử dụng iPhone 6s Plus, thế nhưng bạn đã thực sự khai thác hết tính năng của chiếc máy chưa ? 101 mẹo sử dụng iPhone 6s Plus chưa phải là tất cả. Thế nhưng chúng chắc chắn sẽ đáp ứng đủ cho nhu cầu sử dụng của số đông mọi người.
Cùng ShopDunk trở thành chuyên gia iPhone sau khi đọc xong bài viết này nhé.
1. Mẹo bật nút Home ảo trên iPhone
Bật nút Home ảo trong những thao tác đầu tiên của người dùng iPhone 6s Plus cần làm. Mẹo nhỏ này vừa giúp bạn sử dụng tiện lợi, nhanh chóng hơn. Ngoài ra có thể hạn chế tác động lên nút Home vật lý. Cách thực hiện rất đơn giản:
Vào Settings (Cài đặt) - General (Cài đặt chung) - Accessbility (Trợ năng) - AssistiveTouch. Sau đó, bạn sẽ thấy nút Home dạng hình vuông bo tròn hiện lên màn hình. Chúng có thể di chuyển trên toàn màn hình. Khi không sử dụng chúng sẽ thay đổi độ trong để bạn thấy rõ màn hình. Hoàn toàn không làm ảnh hưởng đến việc người dùng sử dụng iPhone đâu nhé.
2. Mẹo chụp ảnh màn hình
Chụp ảnh màn hình giúp bạn dễ dàng lưu trữ lại các thông tin trên màn hình một cách nhanh chóng. Thông thường, bạn có thể chụp ảnh màn hình bằng cách: Nhấn đồng thời nút nguồn và nút Home.
Tuy nhiên, vẫn còn 1 cách đơn giản nữa mà lại rất dễ thao tác. Đầu tiên bạn hãy nhấn vào nút Home ảo, chọn phần Thiết bị, rồi chọn Chụp ảnh màn hình. Bạn có thể chụp màn hình mà không cần tác động đến các nút bấm trên máy nữa.
3. Mẹo chụp ảnh nhanh không cần mở khóa
Có bao giờ bạn rơi vào trường hợp cần chụp ảnh gấp mà không kịp mở khóa máy ra chưa. Lúc đó hãy tận dụng mẹo chụp ảnh nhanh không cần mở khóa nhé. Thao tác cực kỳ đơn giản, chỉ vuốt bảng điều khiển từ dưới màn hình lên, sau đó nhấn vào biển tượng Camera.
Ngay lập tức máy sẽ chuyển sang chế độ chụp ảnh mà không cần mở mật khẩu trên iPhone nữa.
4. Cài đặt số điện thoại khẩn cấp
Để phòng tránh trường hợp xấu nhất xảy ra, bạn nên cài đặt số điện thoại khẩn cấp trên iPhone. Bằng cách này, mọi người có thể giúp bạn liên lạc với người thân mà không cần phải biết mật khẩu điện thoại.
Trên iPhone 6s Plus hay các dòng iPhone khác luôn mặc định cài ứng dụng Sức khỏe trong máy. Mở ứng dụng này lên và nhấn vào phần ID Y Tế ở thanh menu dưới cùng. Bạn sẽ tạo 1 ID Y Tế cho chính bản thân mình. Bao gồm thông tin cá nhân và số điện thoại của người thân.
Sau khi tạo xong, bạn hãy kiểm tra lại bằng cách quay trở lại màn hình iPhone đang khóa. Nhấn vào phần Khẩn cấp bên dưới các số bấm. Tiếp tục nhấn vào ID Y Tế, lúc này các thông tin cần thiết của bạn cùng số điện thoại khẩn cấp sẽ hiện lên.
5. Mở đèn nháy sáng khi có cuộc gọi/tin nhắn
Đèn Flash trên iPhone khá đa năng. Chúng vừa hỗ trợ ánh sáng khi chụp ảnh, lại có thể làm đèn pin, đèn nháy sáng khi có cuộc gọi/tin nhắn.
Để bật tính năng nháy sáng khi có cuộc gọi đến, bạn vào Settings (Cài đặt) - General (Cài đặt chung) - Accessbility (Trợ năng) - LED Flash for Alerts (Đèn LED cảnh báo).
6. Ẩn nội dung tin nhắn trên màn hình
Bạn muốn giữ kín các nội dung tin nhắn trên màn hình. Thế nhưng chúng vẫn xuất hiện trên thông báo màn hình khóa và bất cứ ai cũng đều có thể đọc được. Nhưng đừng lo vì bạn vẫn có thể ẩn chúng trên màn hình iPhone 6s Plus được.
Vào Settings (Cài đặt) - Notifications (Thông báo) - Messages (Tin nhắn). Lúc này bạn sẽ có các phần tùy chọn hiện ra. Hãy tắt phần Show on Lock Screen (Hiển thị trên Màn hình khóa) để ẩn phần tin nhắn trên màn hình khóa đi nhé.
7. Trả lời tin nhắn không cần mở khóa
Mẹo này sẽ giúp bạn tiết kiệm được rất nhiều thời gian nói chuyện qua lại bằng tin nhắn đấy nhé. Với iPhone 6s Plus, bạn chỉ cần vuốt thông báo tin nhắn sang trái, sẽ hiện ra 2 phần là Xem và Xóa.
Nhấn Xem, lúc này giao diện tin nhắn thu nhỏ sẽ hiện ra để bạn trả lời mà không cần phải mở khóa.
8. Mẹo quay phim màn hình
Nếu bạn đang sử dụng iPhone 6s Plus, việc quay phim màn hình có thể thực hiện 1 cách dễ dàng mà không cần nhờ đến ứng dụng hỗ trợ. Rất tiện dụng nếu bạn muốn quay lại các clip đang xem trên màn hình.
- Vào Settings (Cài đặt) - Control Center (Trung tâm điều khiển) - Customize Controls (Tùy biến).
- Hãy chọn 4 tính năng trên Control Center, trong đó nhớ chọn mục Screen Recording (Quay màn hình).
- Quay lại màn hình chính, kéo bảng điều khiển từ dưới màn hình lên. Nhấn vào biểu tượng hình tròn bên cạnh biểu tượng camera. Clip sẽ bắt đầu được quay kể từ khi bạn nhấn vào biểu tượng này. Muốn dừng clip hãy ấn vào dải màu đỏ trên cùng màn hình nhé.
9. Mẹo tiết kiệm pin
Vốn dĩ iPhone 6s Plus có thời lượng sử dụng pin khá dài. Tuy nhiên, bạn vẫn có thể dùng các mẹo tiết kiệm pin khác trong trường hợp khẩn cấp. Các mẹo này cũng cực kỳ đơn giản và dễ sử dụng đấy nhé:
- Cách 1: Giảm độ sáng màn hình, tắt hết các ứng dụng ngầm
- Cách 2: Bật chế độ Low Power (Nguồn điện thấp)
- Cách 3: Bật chế độ Đơn sắc để chuyển màn hình về 2 màu đen trắng.
- Cách 4: Tắt hết các kết nối Wifi, 3G, Bluetooth và để máy ở chế độ máy bay
Bạn thậm chí có thể áp dụng các cách trên với nhau để có thể tiết kiệm pin 1 cách tối đa hơn nữa.
10. Mẹo bảo mật ghi chú trên điện thoại
Nhiều người có thói quen lưu các loại mật khẩu và thông tin cá nhân vào phần ghi chú trên điện thoại. Điều này rất dễ làm lộ thông tin cá nhân của bạn ra ngoài. Hãy học ngay mẹo bảo mật ghi chú trên iPhone 6s Plus sau đây để loại bỏ khả năng này nhé:
Đầu tiên vẫn vào Settings (Cài đặt) - Notes (Ghi chú) - Password (Mật khẩu). Sau đó điền đầy đủ vào các trường thông tin để thiết lập mật khẩu cho ghi chú.
11. Mẹo hẹn giờ tắt nhạc và video
Từ giờ bạn có thể tha hồ “ngủ quên” trong khi nghe nhạc với mẹo hẹn giờ dưới đây:
Truy cập ứng dụng Clock (Đồng hồ) - Timer (Hẹn giờ). Vào mục When timer end (Khi hẹn giờ kết thúc) - Stop Playing (Dừng phát) - Set (Thiết lập). Cuối cùng cài đặt thời gian trước khi tắt màn hình rồi nhấn nút Start.
Ví dụ như bạn chọn 30 phút thì đúng 30 phút sau iPhone 6s Plus sẽ tắt màn hình, nhạc hay video đang phát cũng sẽ được ngưng cho đến khi bạn mở máy lên.
12. Mẹo sử dụng 3D Touch
3D Touch là tính năng mới trên iPhone 6s Plus. Chúng cho phép người dùng truy cập vào tiện ích của ứng dụng 1 cách nhanh chóng.
Chỉ cần nhấn chạm vào biểu tượng của 1 ứng dụng bất kỳ, một menu nhỏ gồm các tính năng của ứng dụng này sẽ hiện ra. Bạn chỉ cần nhấn vào tiện ích mình cần sử dụng. Và bỏ qua bước truy cập vào ứng dụng rồi mới chọn tính năng.
Ngoài ra, 3D Touch cũng giúp người dùng xem trước email hoặc bản đồ chỉ bằng 1 cú chạm.
13. Mẹo kiểm tra sóng điện thoại
Sóng điện thoại trên iPhone 6s Plus chập chờn khiến bạn không thể gọi điện cho người thân. Trong lúc này hãy lập tức kiểm tra độ mạnh yếu của sóng điện thoại bằng mẹo sau đây.
- Nhấn và giữ đồng thời nút nguồn và nút Home cho đến khi hiện ra thanh trượt Tắt nguồn.
- Thả nút nguồn ra, tiếp tục nhấn và giữ nút Home đến khi hiện ra màn hình chính.
- Để ý góc bên trái màn hình chính sẽ hiện ra một con số cho thấy cường độ sóng điện thoại. Thông thường cường độ này sẽ dao động từ -40 (mạnh nhất) đến -130 (yếu nhất).
- Sau khi kiểm tra xong, vào phần điện thoại bấm lệnh *3001#12345#*. Sau đó bấm phím gọi rồi bấm phím Home để thoát khỏi phần kiểm tra sóng.
Lưu ý: Cách kiểm tra này chỉ phù hợp với những dòng iPhone từ iOS 9 trở lên giống iPhone 6s Plus thôi nhé.
14. Mẹo chụp hình liên tục
Người ta thường nói “thần thái” sẽ xuất hiện trong 1 khoảnh khắc nào đó. Thế nhưng làm thế nào để có thể bắt được khoảnh khắc vàng đó. Câu trả lời chính là hãy chụp ảnh liên tiếp để chọn ra 1 tấm xuất sắc nhất.
Khả năng chụp ảnh liên tục trên iPhone 6s Plus có thể giúp bạn có các bức ảnh liên tiếp nhau. Thay vì chụp bằng chế độ Live Photo chỉ kéo dài trong khoảng 3 giây, bạn có thể chụp 1 lúc 10 tấm gần giống nhau.
Thao tác cũng cực kỳ đơn giản, bạn chỉ cần nhấn giữ vào nút chụp ảnh 1 lúc là máy sẽ tự động chụp liên tục nhé.
15. Mẹo quay lại đầu trang nhanh nhất
Bạn đang lướt web hoặc đọc sách bằng iPhone 6s Plus và không biết làm thế nào để quay lại đầu trang. Đừng tốn thời gian bằng cách kéo ngược lên trên nhé. Lúc này chỉ cần click vào biểu tượng thời gian trên thanh công cụ. Lập tức màn hình sẽ quay về đầu trang 1 cách nhanh chóng.
16. Mẹo tìm kiếm nhanh trên iPhone
Bạn muốn tìm kiếm một ứng dụng hoặc người nào đó cần liên lạc. Tính năng “Tìm kiếm trong Spotlight” của iPhone 6s Plus sẽ rút gọn các thao tác tìm kiếm cho người dùng.
Chúng là một thanh tìm kiếm được tích hợp cho màn hình. Người dùng chỉ cần gõ 1 cụm từ, ví dụ “Tim Cook”, ngay lập tức các gợi ý có liên quan đến “Tim Cook” sẽ xuất hiện. Dù là kết quả trên Facebook, Twitter,...
17. Mẹo sạc nhanh
iPhone 6s Plus vẫn được Apple cải tiến rút gọn được thời gian sạc đầy pin. Chính vì thế người dùng thường phải chờ khá lâu mỗi khi sạc pin. Nhưng cũng có 1 số mẹo nhỏ để thời gian sạc pin iPhone 6s Plus nhanh hơn.
Đó là chuyển máy sang chế độ máy bay, nhờ thế máy sẽ ngắt các kết nối không cần thiết. Bạn sẽ tiết kiệm được phần năng lượng máy dùng để duy trì các kết nối này. Nhờ vậy mà thời gian sạc pin những nhanh hơn khoảng 10-20% đó.
18. Mẹo chụp ảnh động
Ảnh động giúp bạn ghi lại nhiều khoảnh khắc nhí nhố một cách chân thực hơn. Với iPhone 6s Plus trên tay, bạn có thể chụp ảnh động ở bất cứ đâu nhờ sự trợ giúp của tính năng Live Photo.
Chỉ với thao tác nhấn chụp ảnh như bình thường, thế nhưng bức ảnh của bạn sẽ chuyển động trong khoảng 3 giây. Chúng bao gồm quá trình trước trong và sau khi nhấn chụp ảnh. Đây là là các chuyển động ngắn và hoàn toàn khác với việc quay clip nhé.
Ngoài ra bạn cũng có thể tắt mở tính năng này trên iPhone khi có nhu cầu.
19. Mẹo điều khiển iPhone bằng đầu
Nếu cảm thấy chán việc điều khiển iPhone bằng cách tay, tại sao bạn không thử ngay mẹo nhỏ hay ho này nhỉ. Điều khiển iPhone bằng cử động sẽ vừa giúp bạn rảnh tay, lại coi như bài tập thể dục vận động cho cổ.
- Vào Settings (Cài đặt) - General (Cài đặt chung) - Accessibility (Trợ năng). Chọn mục Switch Control (Điều khiển công tắc) rồi vào phần Switches (Công tắc).
- Tiếp theo, chọn Add New Switch (Thêm công tắc mới) rồi nhấn Camera. Lần lượt chọn các chế độ Left Head Movement (nghiêng đầu sang trái) hay Right Head Movement (nghiêng đầu sang phải).
Giờ việc tăng giảm âm lượng sẽ được điều khiển bằng 1 cú nghiêng đầu rất đơn giản. Tất nhiên, tính năng này cũng có thể xóa đi khi không cần thiết nhé.
20. Xem lại những nơi mình đã đi qua
Có bao giờ bạn thắc mắc không biết mình đã đi qua những thành phố nào trong thời gian qua chưa. Chúng có lẽ sẽ là hành trình đáng nhớ trong những tháng vừa qua. May mắn thay, iPhone đã giúp ghi nhớ những địa điểm từng đi qua này.
Bạn có thể xem lại các địa điểm này bằng cách truy cập vào Settings (Cài đặt) - Pivacy (Quyền riêng tư) - Locations Services (Dịch vụ định vị). Kéo xuống dưới cùng và nhấn vào mục System Services (Hệ thống dịch vụ) - Frequent Locations (Vị trí quan trọng).
Lúc này iPhone 6s Plus sẽ yêu cầu Touch ID để tránh làm lộ thông tin cá nhân của người dùng. Bạn nhớ sử dụng đúng vân tay thì mới xem lại được các địa điểm trong phần History (Lịch sử) nhé.
21. Mẹo ngắt kết nối Wifi kém tự động
Ngay khi bật Wifi lên, iPhone sẽ tự động tìm kiếm và các kết nối với các Wifi đã ghi nhớ mật khẩu. Thế nhưng có những lúc mạng Wifi khá chập chờ và kết nối kém. Khiến cho việc lên mạng của bạn gặp vấn đề, nhưng bạn lại không biết nguyên nhân là do Wifi kém. Vì chúng vẫn hiển thị vạch trên màn hình bình thường.
Để giải quyết tình trạng này, bạn sẽ cần đến mẹo tự động ngắt kết nối Wifi kém. Bằng cách vào Settings (Cài đặt) - Cellular (Di động) và mở tính năng Wi-Fi Assist. Lưu ý khi ngắt kết nối với Wifi kém, iPhone sẽ tự động kết nối mạng Dữ liệu di động (3G/4G).
22. Lựa chọn độ phân giải khi quay video
iPhone 6s Plus có khả năng quay video 4K chuyên nghiệp và sắc nét không thua kém bất kỳ loại máy nào. Thế nhưng các video chất lượng cao này ngốn bộ nhớ 1 cách “khủng khiếp”. Khiến bạn nhiều lúc cảm thấy bất tiện vì phải giải phóng bộ nhớ liên tục.
Thay vào đó, bạn hãy lựa chọn độ phân giải khi quay video. Chỉ những dịp quan trọng mới cần quay video 4K thì mới cần bật chúng lên. Thao tác trên iPhone 6s Plus như sau:
- Vào Settings (Cài đặt) - Camera - Record Video (Quay video).
- Tại đây sẽ có 4 sự lựa chọn cho người dùng:
- 720p HD at 30fps (video chất lượng thấp): 40MB/phút
- 1080p HD at 30fps (độ phân giải mặc định trên máy): 60MB/phút
- 1080p HD at 60fps (video chạy mượt hơn): 90MB/phút
- 4K at 30fps (video chất lượng cao): 170MB/phút
23. Mẹo xóa nhanh danh bạ
Làm cách nào để xóa nhanh toàn bộ danh bạ trên iPhone 6s Plus. Chắc hẳn bạn sẽ không ngờ mẹo xóa danh bạ trên iPhone lại đơn giản và dễ dàng đến thế đâu.
Vào phần Settings (Cài đặt), chọn mục ID Apple ngay ở đầu trang rồi vào iCloud. Trong đó có mục Danh bạ, bạn chỉ cần gạt thanh gạt để tắt danh bạ đi. Máy sẽ thông báo bạn muốn làm gì với danh bạ của mình. Lúc này chỉ cần chọn “Xóa khỏi iPhone của tôi”, toàn bộ danh bạ sẽ được xóa trên iPhone.
24. Mẹo xóa nhanh tin nhắn
Việc xóa 1 tin nhắn hay 1 vài tin nhắn trên iPhone khá là đơn giản. Người dùng chỉ đơn giản là chọn tin nhắn cần xóa và xóa chúng đi là được. Thế nhưng làm thế nào để xóa bớt tin nhắn đã lâu được lưu trữ trong máy.
Đầu tiên, Vào phần Settings (Cài đặt) - Messages (Tin nhắn) - Keep Messages (Lưu tin nhắn). Trong này sẽ có 3 sự lựa chọn lưu tin nhắn cho người dùng là 30 ngày, 1 năm và mãi mãi. Nếu bạn muốn xóa tất cả các tin nhắn cũ đi, chỉ cần chọn mục 30 ngày. iPhone sẽ tự động xóa các tin nhắn lâu hơn 30 ngày trong máy đi.
Cách xóa tin nhắn này có 1 ưu điểm khá hay, đó là giúp bạn giải phóng được 1 phần lớn bộ nhớ. Các tin nhắn không quan trọng sẽ được tự động xóa khi quá hạn 30 ngày.
25. Mẹo kiểm tra ứng dụng ngốn pin
Rất nhiều ứng dựng chạy ngầm khiến chiến iPhone của bạn hao pin liên tục. Cho dù bạn không sử dụng máy nhưng chúng vẫn bị cạn kiệt nhanh chóng. Hãy kiểm tra ngay ứng dụng nào đang ngốn pin của bạn và xóa chúng đi nhé.
Rất đơn giản, Settings (Cài đặt) - Battery (Pin), 1 danh sách các ứng dụng đang sử dụng pin của bạn sẽ hiện ra. Có 2 danh sách là trong vòng “24 giờ” và “4 ngày” gần đây nhất. Bạn có thể thấy rõ những ứng dụng nào đang sử dụng nhiều năng lượng nhất. Từ đó có thể đưa ra phương án sử dụng iPhone hợp lý nhất có thể.
26. Mẹo tắt chế độ "Đã đọc" trên iMessage
iMessage là tính năng nhắn tin độc đáo dành riêng cho những người sử dụng iPhone. Thế nhưng, có 1 số trường hợp bạn nhận được nhiều tin nhắn phiền toái nên không muốn trả lời. Nhưng làm thế là không lịch sự vì người bên kia đã thấy thông báo “Đã đọc” hiện lên màn hình.
Lúc này, bạn có thể tắt chế độ “Đã đọc” trên iMessage 1 cách đơn giản như sau:
- Chọn Settings (Cài đặt) - Message (Tin nhắn), gạt thanh gạt Send Read Receiots (Gửi thông báo đã đọc)
Bằng cách này, không ai có thể biết được bạn đã đọc tin nhắn của họ hay chưa.
Ngoài ra, người dùng cũng có thể tắt chế độ “Đã đọc” đối với riêng 1 người cụ thể nào đó. Truy cập vào tin nhắn hội thoại với người đó, bạn nhấn vào biểu tượng chữ “i” ở góc trên bên phải màn hình. Sau đó cũng gạt thanh gạt Send Read Receiots (Gửi thông báo đã đọc) để tắt chế độ này đi.
27. Mẹo khôi phục ảnh đã xóa trên iPhone
- Cách 1: Bạn có thể khôi phục ảnh từ Album Đã xóa gần đây được lưu trong Bộ sưu tập ảnh. Khi bạn xóa một hay nhiều bức ảnh trên iPhone, chúng sẽ không mất đi ngay, mà được lưu lại album Đã xóa gần đây. Bạn chỉ việc vào album này và khôi phục lại các ảnh đã bị xóa.
- Cách 2: Nếu như bạn cũng đã xóa tất cả các ảnh trong album Đã xóa gần đây thì sao. Lúc này, hãy truy cập https://www.icloud.com/, đăng nhập bằng tài khoản iCloud của chính bạn. Sau đó khôi phục lại những bức ảnh đã bị xóa. Nhưng nhớ là cách này chỉ hữu dụng khi bạn đã sao lưu và đồng bộ dữ liên lên tài khoản iCloud thôi nhé.
- Cách 3: Có thể giúp bạn lấy lại tất cả những bức ảnh đã bị xóa. Bạn hãy xem ngay clip sau đây nhé.
28. Mẹo nghe nhạc offline trên iPhone
Việc nghe nhạc offline thông qua ứng dụng hỗ trợ khiến bạn cảm thấy phiền phức. Vậy thì làm thế nào để nghe nhạc mà không cần tải ứng dụng về máy được đây ?
Lúc này bạn sẽ cần đến sự trợ giúp của 1 chiếc laptop đấy. Chỉ sau vài bước cài đặt là bạn có cả 1 list nhạc để nghe thoải mái rồi.
- Với máy tính dùng hệ điều hành Windows: Bạn cần phải tải 1 ứng dụng hỗ trợ như iTunes hoặc iTools hoặc 3uTools về máy tính. Sau đó tải các bài nhạc yêu thích từ web về máy. Lưu ý các bài hát định dạnh ở mức 128-320KBS nhé. Cuối cùng kết nối laptop với iPhone qua dây cáp và cop nhạc về iPhone là được.
- Với các loại Macbook Pro, Macbook Air: trên máy đã được cài sẵn iTunes. Bạn chỉ cần kết nối giữa iPhone và Macbook rồi cop nhạc vào iPhone là được.
29. Mẹo nghe nhạc trên Youtube sau khi tắt màn hình
Youtube là trang mạng chia sẻ video lớn nhất thế giới. Nhưng điểm bất tiện khi dùng iPhone 6s Plus là lúc chúng tắt màn hình thì video đang phát trên Youtube cũng tự động tắt. Như vậy thì thật sự là bất tiện.
Có 1 vài mẹo nhỏ để bạn có thể nghe nhạc thoải mái kể cả khi màn hình đã khóa. Bạn hãy làm theo các bước sau:
- Cách 1: Dùng trình duyệt Safari và truy cập vào trang web của Youtube. Chọn 1 video mà mình muốn xem hoặc nghe nhạc. Nhấn vào biểu tượng 3 chấm ở góc phía trên bên phải giao diện. Nhấn vào ô “Máy tính để bàn” để giao diện xem video chuyển sang giống máy tính. Lúc này dù bạn có khóa màn hình thì máy vẫn phát video như trên ứng dụng nghe nhạc nhé.
- Cách 2: Dùng Opera Mini và truy cập vào Youtube, và cũng xem video như bình thường kể cả khi khóa màn hình. Video sẽ tự động chạy ngầm mà không cần phải cài đặt hay tùy chọn gì như ở cách 1.
30. Làm phép tính với Spotlight trên iPhone
Spotlight không chỉ là công cụ tìm kiếm. Chúng còn có thể thực hiện những phép tính đơn giản như nhân, chia, cộng, trừ…
Với iPhone 6s Plus, bạn gạt màn hình chính sang trái để sử dụng Spotlight nhé. Phép nhân hiển thị bằng dấu *, phép chia hiểm thị bằng dấu /. Còn cộng trừ vẫn dùng dấu +, - như bình thường.
31. Zoom bản đồ trên iPhone với một ngón tay
Từ giờ xem bản đồ bạn chỉ cần dùng một ngón tay là đã đủ rồi nhé. Kể cả khi zoom bản đồ, chỉ cần dùng ngón tay chạm 2 lần liên tiếp vào màn hình. Nếu muốn phóng to bạn kéo ngón tay lên, còn thu nhỏ thì kéo ngón tay xuống. Rất tiện lợi so với cách dùng truyền thống.
32. Mẹo hiển thị bàn phím tính toán đầy đủ
Có thể bạn chưa biết nhưng ứng dụng Máy tính trên iPhone 6s Plus và các dòng khác cũng có thể thực hiện các phép tính phưc tạp. Ví dụ như sin, cos, log, bình phương, căn bậc hai,... Thế nhưng bình thường chúng bị ẩn đi nên chúng ta thường không biết đến tính năng nay.
Bạn chỉ cần vào ứng dụng Máy tính và xoay ngang màn hình ra. Lập tức các phép tính khác sẽ hiện ra như trong ảnh nhé.
33. Chuyển icon xuống nửa dưới màn hình
Màn hình to của iPhone 6s Plus vừa là ưu điểm mà cũng là khuyết điểm. Đôi khi màn hình hơi lớn vượt ra tầm với của các ngón tay. Bằng cách chạm vào nút Home 2 lần liên tiếp, tất cả icon trên màn hình chính sẽ di chuyển xuống dưới màn hình. Chính vì vậy bạn hãy sử dụng mẹo nhỏ này để có thể sử dụng iPhone 6s Plus dễ dàng hơn nhé.
34. Gửi tin nhắn thoại/video tự hủy
Có những tin nhắn khá riêng tư và bạn muốn chắc chắn rằng khi gửi chúng cho 1 người bạn thì sẽ không ai đọc được chúng. Vậy thì chỉ có cách gửi tin nhắn/video tự hủy để đảm bảo độ bảo mật.
Bạn không cần phải gửi các tin nhắn này trên các ứng dụng chat nữa. Mà trên chính iPhone cũng đã được cài đặt sẵn tính năng này. Chỉ cần vào Settings (Cài đặt) - Message (Tin nhắn). Ở dưới có 2 mục là Audio Messages (Tin nhắn thoại) và Video Messages (Tin nhắn Video). Nhấn vào 2 mục này và chọn thời gian tự hủy cho tin nhắn, thời gian tối đa là trong vòng 2 phút.
35. Chia sẻ vị trí thông qua tin nhắn
Thay việc gửi thông tin địa chỉ cho bạn bè, từ giờ bạn có thể gửi vị trí mình đang đứng bằng bản đồ. Họ có thể truy cập vào và tìm đường chính xác đến vị trí của bạn.
Vào phần tin nhắn hội thoại giữa bạn và người được gửi địa chỉ. Nhấn vào biểu tượng chữ i góc trên bên phải màn hình. Sau đó nhấn vào Send My Location (Chia sẻ vị trí của tôi) là được.
36. Tìm kiếm ảnh trong bộ sưu tập ảnh
Bộ sưu tập ảnh trên iPhone 6s Plus quá nhiều ảnh. Và bạn đang cần tìm một bức ảnh trong số đó. Rất đơn giản, bạn chỉ cần nhấn vào biểu tượng kính lúp ở phía trên màn hình. Sau đó đánh tên vào mục tìm kiếm, các gợi ý sẽ hiện ra bên dưới.
37. Biến bàn phím thành bàn di chuột
Khi soạn thảo văn bản, bạn cần điều chỉnh con trò để sửa câu chữ trong đoạn văn. Tuy nhiên không phải lúc nào bạn cũng bấm chính xác vào vị trí bạn muốn trỏ tới. Lúc này bạn hãy nhấn giữ ngón tay lên bàn phím và biến bàn phím thành 1 bàn di chuột ảo.
Muốn di chuyển con trỏ sang trái hay phải chỉ cần di chuyển ngón tay sang trái hoặc sang phải. Bạn có thể di con trỏ đến vị trí bất kỳ 1 cách chính xác.
38. Mẹo zoom màn hình lớn hơn
iPhone có rất nhiều mẹo sử dụng hay ho. Một trong số đó chính là khả năng thu phóng màn hình giống như khi bạn đang soi kính lúp vậy. Vào phần Settings (Cài đặt) - General (Cài đặt chung) - Accessbility (Trợ năng) và bật chức năng Zoom (Thu phóng).
Tính năng này sẽ giúp phóng to toàn màn hình bằng cách chạm 3 ngón tay 2 lần vào màn hình. Để di chuyển, bạn cũng kéo bằng 3 ngón tay xung quanh màn hình. Ngoài ra, có thể thay đổi độ thu phóng to hay nhỏ bằng cách kéo con trỏ ở dưới cùng màn hình.
39. Ẩn đi hình ảnh riêng tư
Trong album ảnh của bạn có những bức ảnh riêng tư, và bạn không muốn ai nhìn được hình ảnh đó. Vậy thì hãy ẩn chúng đi bằng cách nhấn vào biểu tượng mũi tên góc trái bên dưới màn hình.
Chọn Ẩn để ẩn hình ảnh đó đi. Các bức ảnh sau đó được di chuyển vào album Bị ẩn, nhưng sẽ không xuất hiện trong thư viện ảnh nữa.
40. Mẹo sắp xếp tính năng trên nút Home ảo
Nút Home ảo trên iPhone 6s Plus có thể tùy chỉnh sắp xếp các tính năng. Thậm chí có thể thêm bớt các tính năng sao cho tiện dụng nhất.
- Vào phầnSettings (Cài đặt) - General (Cài đặt chung) - Accessbility (Trợ năng) - Assistive Touch
- Chọn mục Customize Top Level Menu (Tùy chỉnh menu mức cao nhất) để chỉnh lại các tính năng trên nút Home ảo. Với tối đa 6 tính năng tích hợp trên nút Home ảo, bạn có thể thêm bớt, thay đổi các tính năng này.
41. Mẹo chuyển tiếp tin nhắn trên iPhone
Tin nhắn hội thoại trên iPhone cũng có thể chuyển tiếp từ người này sang người kia giống trên Messenger.
- Nhấn giữ vào tin nhắn mà bạn muốn chuyển tiếp. Có thể là hình ảnh, tin nhắn văn bản, bản đồ,...
- Nhấn vào phần Thêm ở thanh tùy chọn, rồi nhấn vào biểu tượng mũi tên ở góc dưới bên trái màn hình.
- Điền số điện thoại cần chuyển tiếp tin nhắn và gửi tin nhắn.
42. Mẹo di chuyển nhiều ứng dụng cùng lúc
iPhone 6s Plus đã có khá nhiều cải tiến so với các dòng iPhone trước đó. Từ giờ bạn có thể di chuyển nhiều ứng dụng cùng lúc để dễ dàng sắp xếp lại màn hình chính.
Đầu tiên nhóm các ứng dụng cần di chuyển vào 1 nhóm. Sau đó, bạn chỉ việc di chuyển nhóm ứng dụng này đến bất cứ đâu trên màn hình.
43. Mẹo giảm ánh sáng màn hình xuống mức cực thấp
Chắc có rất ít người biết iPhone có thể giảm độ sáng màn hình xuống mức cực yếu. Nhưng vẫn đủ để hiển thị màn hình.
Chỉ cần vào phần Settings (Cài đặt) - General (Cài đặt chung) - Accessibility (Trợ năng) - Zoom (Thu phóng) - Zoom Filter (Bộ lọc thu phóng) - Low Light (Ánh sáng yếu).
Khi cần giảm ánh sáng màn hình xuống mức Ánh sáng yếu, bạn chỉ cần bấm nút Home 3 lần liên tiếp. Lặp lại thao tác đó nếu muốn tắt chế độ này.
44. Mẹo xóa số trong ứng dụng máy tính
Ứng dụng máy tính trên iPhone có thể hỗ trợ bạn tính toán dù ở bất cứ đâu và bất cứ thời gian nào. Nhưng nhiều khi bạn bấm sai 1 số khiến bạn phải xóa cả phép tính đi và bấm lại toàn bộ. Thế nhưng đó là khi bạn không biết mẹo xóa số trên ứng dụng máy tính.
Chỉ cần vuốt từ phải qua trái màn hình, số cuối cùng trong phép tính sẽ bị xóa. Vuốt lần lượt như vậy đến khi xóa được số mà bạn viết sai.
45. Mẹo cài đặt nhanh hình nền trên iPhone
Ngoài cách cài đặt hình nền thông thường từ phần Cài đặt, còn có 1 cách cài hình nền nữa rất nhanh. Đầu tiên, truy cập vào bộ sưu tập ảnh trên iPhone. Chọn bức ảnh mà bạn muốn cài làm hình nền cho máy.
Nhấn vào biểu tượng mũi tên ở góc dưới bên trái màn hình. Lúc này 1 loạt tính năng sẽ hiện ra như Sao chép, Ẩn, Chuyển tiếp,... Chọn Dùng làm hình nền là xong.46. Thay đổi cường độ sáng của đèn pin
Đèn pin là công cụ soi sáng không thể thiếu trên iPhone 6s Plus. Thế nhưng bạn đã biết cường độ sáng trên đèn pin cũng có thể thay đổi được không.
Vào bảng điều khiển Control Center bằng cách vuốt từ dưới màn hình lên. Sau đó bạn chỉ cần nhấn giữ vào biểu tượng đèn pin trên màn hình.
47. Ngăn chặn sự theo dõi của các trang web
Bạn có biết các trang web mình truy cập hàng ngày rất có thể đang theo dõi mình không. Việc bạn tìm hiểu những thông tin gì trên trình duyệt Safari được các nhà mạng theo dõi và thu thập hàng ngày.
Để ngăn chặn điều này, bạn hãy vào phần Settings (Cài đặt) - Safari. Sau đó tắt mục Prevent Cross-Site Tracking (Ngăn chặn theo dõi qua trang web). Tính năng này đồng thời cũng loại bỏ các quảng cáo xuất hiện khi bạn truy cập web trên Safari.
48. Camera iPhone trở thành … máy quét mã QR
Sự hiện đại của công nghệ ngày nay cho phép những chiếc smartphone trở nên đa năng hơn. Đặc biệt là những chiếc iPhone càng ngày càng được tích hợp nhiều tính năng.
Camera trên iPhone 6s Plus không chỉ chụp ảnh đẹp mà còn có thể thành máy quét mã QR. Bạn chỉ cần cài đặt bằng cách vào Settings (Cài đặt) - Camera và mở tính năng Scan QR Codes (Quét mã QR).
Giờ đây, camera trên iPhone 6s Plus vẫn hoạt động 1 cách bình thường. Nhưng khi bạn hướng chúng và các mã QR, camera sẽ tự động quét và cho ra kết quả.
49. Mẹo hiển thị phần trăm pin trên màn hình
Những chiếc iPhone lúc mới mua về thường chỉ hiển thị pin bằng biểu tượng trên màn hình. Bạn sẽ rất khó để biết pin yếu hay còn để có thể sạc. Số phần trăm pin trên iPhone sẽ giúp bạn nắm rõ hơn về tình trạng máy.
Vào phần Settings (Cài đặt) -Battery (Pin) và gạt thanh gạt Battery Percentage (Phần trăm pin) lên là được.
50. Mẹo thay đổi mật mã từ 6 số sang 4 số
iPhone 6s Plus sử dụng mật mã 6 chữ số thay vì 4 chữ số như các dòng iPhone cũ. Điều này được giải thích là để làm tăng độ bảo mật cho người dùng. Nhưng lại có 1 số người muốn đặt mật khẩu 4 chữ số đơn giản. Và tiết kiệm được các thao tác bấm trên màn hình.
- Truy cập Settings (Cài đặt) - Touch ID & Passcode (Touch ID và mật mã).
- Điền mật khẩu hiện tại vào, sau đó chọn Change Passcode (Thay đổi mật mã).
- Tiếp tục điền mật khẩu hiện tại để xác nhận. Nhấn Passcode Option (Tùy chọn mật mã) và chọn 4-Digit Numberic Code (Mật mã 4 số).
- Cuối cùng chỉ cần nhấn mật khẩu với 4 chữ số và xác nhận.
51. Mẹo cài đặt ngày giờ trên iPhone
Có thể bạn không để ý nhưng việc cài đặt ngày giờ trên iPhone có thể ảnh hưởng tới việc dùng điện thoại. Ví dụ như việc đặt báo thức hay đặt lịch làm việc trên máy. Ngoài ra, đôi lúc bạn có thể thay đổi thời gian trên iPhone vì ra nước ngoài chẳng hạn.
Chỉ cần truy cập vào Settings (Cài đặt) - General (Cài đặt chung) - Date &Time (Ngày & Giờ). Tắt chế độ Đặt tự động đi và chỉnh lại thời gian theo ý muốn của bạn. Sau đó lại bật chế độ này để máy tự cập nhật thời gian.
52. Mẹo xem số điện thoại của mình trên iPhone
Rất nhiều người thừa nhận rằng họ không thể nhớ được số điện thoại của chính mình. Thế nên khi có ai hỏi xin số liên lạc, họ thường khá lúng túng. Trong lúc này, hãy sử dụng ngay mẹo xem số điện thoại của mình trên iPhone.
Bạn hoàn toàn có thể xem lại số điện thoại của mình bằng cách vào phần Cài đặt - Điện thoại. Phần Số của tôi sẽ xuất hiện trên màn hình để bạn có thể xem lại số điện thoại của chính mình.
53. Mẹo kiểm tra iMei trên iPhone
iMei là dãy mã riêng biệt của mỗi chiếc iPhone. Không có mã iMei nào giống nhau. Ngoài ra chúng còn chứa thông tin xuất xứ cũng như số Serial của máy. Kiểm tra iMei có trùng khớp hay không là một trong những bước quan trọng để check iPhone chính hãng.
Ngoài việc kiểm tra mã iMei trên vỏ hộp và thân máy, bạn cũng cần xác nhận iMei từ hệ thống. Bằng cách vào phần Điện thoại, nhấn mã *#06# và bấm nút gọi. Màn hình sẽ hiển thị iMei ngay sau đó.
54. Mẹo khôi phục danh bạ trên iPhone
iPhone thường sao lưu và đồng bộ các tệp tin của người dùng lên tài khoản iCloud. Nhờ thế mà họ có thể lấy lại danh bạ hay các ảnh đã bị xóa đi. Hoặc trong trường hợp đổi máy, bạn cũng có thể lấy lại danh bạ được.
Đầu tiên, bạn cần sự hỗ trợ của 1 chiếc máy tính, sau đó truy cập vào icloud.com (đây là trang web chính thức của Apple). Đăng nhập tài khoản iCloud của bạn rồi vào phần Cài đặt. Rất nhiều mục tùy chọn sẽ hiện ra. Bạn tìm phần và chọn phần Khôi phục danh bạ .
Sau khi xác nhận khôi phục, tài khoản iCloud của bạn sẽ tự động khôi phục lại danh bạ trên iPhone. Tài khoản iCloud trên iPhone cực kỳ tiện dụng đúng không mọi người.
55. Mẹo tạo ra cuộc gọi ẩn danh
Bạn muốn liên lạc với 1 người nào đó nhưng lại không muốn người đó biết được. Vậy thì hãy tạo ra 1 cuộc gọi ẩn danh để để người nhận không biết được bạn là ai.
Rất đơn giản, bạn vào phần gọi điện, nhấn số điện thoại người đó như bình thường. Thế nhưng nhấn thêm #31# lên đằng trước số điện thoại của người đó. Bằng cách này, số điện thoại của bạn sẽ được ẩn đi.
56. Mẹo lắc máy để Undo (Hoàn tác)
iPhone 6s Plus có rất nhiều thao tác “nhỏ mà có võ”. Đơn giản là việc lắc máy để Undo (Hoàn tác) này.
Ví dụ như bạn đang viết dở 1 đoạn văn nhưng lỡ tay xóa đi, bạn chỉ cần lắc nhẹ iPhone. 1 bảng thông báo xuất hiện và hỏi bạn có muốn hoàn tác thao tác đang nhập hay không. Bạn chỉ cần nhấn Undo (Hoàn tác) là mọi thứ lại đâu vào đấy ngay.
57. Mẹo vuốt để chọn nhiều ảnh cùng lúc
Có thể bạn chưa biết, nhưng giờ đây trên iPhone 6s Plus, bạn có thể tiết kiệm được rất nhiều thao tác. Ví dụ như bạn muốn gửi 100 cái ảnh cho bạn của mình. Thay vì việc ngồi bấm chọn từng cái, giờ đây bạn chỉ cần nhấn vào phần Select (Chọn) ở góc trên bên phải màn hình.
Sau đó vuốt nhẹ để chọn các ảnh bạn muốn gửi. Vuốt ngược lại nếu muốn bỏ chọn những ảnh đó. Cùng thử và cảm nhận độ siêu tiện lợi của mẹo nhỏ này nhé.
58. Gọi nhanh tới số điện thoại liên lạc gần nhất
Bạn muốn gọi là cho người vừa liên lạc với mình, nhưng lại đang đi trên đường và không tiện dùng điện thoại. Chỉ cần nhấn 2 lần vào biểu tượng gọi điện, máy sẽ lập tức liên lạc với số điện thoại gần đây nhất.
59. Mẹo theo dõi tình trạng sức khỏe trên iPhone
iPhone 6s Plus có thể giúp bạn theo dõi tình trạng sức khỏe cũng như hoạt động của chính bản thân mình. Việc này trước đây phải nhờ đến 1 ứng dụng thứ 3 nhưng từ giờ chúng đã được tích hợp trên iPhone 6s Plus.
Bạn có thể theo dõi quãng đường di chuyển hay số bước mình đã đi trong 1 ngày. Truy cập vào ứng dụng Sức khỏe trên máy, bạn có thể thấy được hoạt động của mình trong ngày hôm nay. Hoặc xem lại những ngày vừa qua.
60. Mẹo tìm lại các ghi chú đã bị mất
Có thể bạn chưa biết nhưng các ghi chú có thể lấy lại được sau khi xóa đi. Rất nhiều người có thói quen ghi chú công việc hoặc điều cần nhớ vào điện thoại. Thế nhưng khi cần tìm lại thì đã lỡ tay xóa ghi chú đó từ bao giờ rồi.
Đừng lo lắng, đầu tiên bạn hãy vào ứng dụng Ghi chú, ấn vào mũi tên quay lại ở góc trên bên trái màn hình. Lúc này giao diện sẽ hiện ra 2 mục là Folders (Ghi chú) và Recently Deleted (Đã xóa gần đây). Vào phần Đã xóa gần đây để tìm lại các ghi chú bị xóa mất của mình nhé.
Nếu vẫn không thể tìm lại được các ghi chú, lúc này bạn sẽ phải khôi phục dữ liệu từ iTunes.
- Kết nối iPhone với 1 chiếc laptop và mở iTunes đã được đồng bộ hóa ra.
- Chọn Recover from iTunes backup, nhấn vào ô Start rồi chọn Note.
- Chọn bản sao lưu từ danh sách các ghi chú trên iTunes. Nhấn Scan quét file vừa chọn
- Sau đó tất cả các Ghi chú sẽ được hiển thị trên màn hình. Chọn ghi chú bạn cần và nhấp vào Recover để lưu chúng.
61. Kiểm tra thời gian bảo hành trên iPhone
Bạn mới mua một chiếc iPhone 6s Plus nhưng không biết kiểm tra hạn bảo hành của máy. Rất đơn giản, hãy truy cập vào trang web https://checkcoverage.apple.com/. Đây là tra cứu thông tin bảo hành của Apple, bạn chỉ cần nhập mã iMei vào và search. Các thông tin như loại máy, màu sắc, thời hạn bảo hành sẽ hiện lên màn hình.
Để kiểm tra thời hạn bảo hành, vào mục Repairs and Service Coverage. Nếu iPhone của bạn là hàng chính hãng thì sẽ hiện các thông tin: Active là còn hạn bảo hành, Expried là đã hết hạn bảo hành của Apple.
62. Lưu lại nội dung đang đọc trên Safari
Trên Facebook có 1 tính năng cực hay ho, cho phép người dùng lưu lại những bài đăng trên dòng thời gian. Họ có thể mở ra đọc lại các bài này bất kỳ lúc nào.
Thế nhưng tính năng này đã xuất hiện trên iPhone từ trước, chỉ là rất ít người biến đến nó mà thôi.
- Vào trình duyệt Safari và tìm 1 trang web bất kỳ bạn muốn. Nhấp vào đọc bài viết trên trang web đó.
- Nhấn vào biểu tượng mũi tên trên thanh công cụ cuối màn hình. Chọn tính năng Thêm vào Danh sách đọc. Lúc này bài viết trên trang web đã được lưu lại trên Safari.
- Muốn đọc lại bài viết đó, nhấn vào biểu tượng cuốn sách cạnh biểu tượng mũi tên. Tiếp tục chọn biểu tượng đôi kính và bài viết đã lưu sẽ hiện ngay trên màn hình.
63. Làm thế nào để đẩy nước ra khỏi iPhone 6s Plus
Mặc dù iPhone 6s Plus được giới thiệu là có thể chống nước. Ví dụ như khi đi mưa hay bị đổ nước vào. Tuy nhiên, không loại trừ trường hợp máy rơi vào nước và rất dễ bị chập bên trong. Bởi ron chống nước của máy chỉ là chống nước dạng nhẹ. Chỉ từ dòng iPhone 7,8 đổ đi mới có thể chống nước 1 cách an toàn tuyệt đối.
Vì vậy, khi iPhone 6s Plus bị ướt, bạn có thể áp dụng mẹo sau đây để đẩy nước ra khỏi máy nhé.
- Cách 1: Tải ứng dụng Shortcuts (Phím tắt) về máy. Chọn mục Begin Water Ejection, phím tắt này sẽ giúp loa trên iPhone 6s Plus tạo ra các tần số để đẩy nước ra ngoài. Sau khi quá trình hoàn thành, màn hình điện thoại sẽ hiển thị thông báo cho người dùng.
- Cách 2: Tải ứng dụng Sonic về máy và bật tần số để đẩy hết nước giống cách 1. Nhưng ứng dụng này khác cách 1 ở chỗ bạn có thể điều chỉnh tần số cao thấp tùy ý.
64. Mẹo cài nhạc chuông trên iPhone
Khác với nhiều dòng máy, cài nhạc chuông trên iPhone khá tốn thời gian và kỳ công. Sau đây là 3 cách để cài nhạc chuông trên iPhone:
Cách 1: Cài nhạc chuông qua iTunes
Bước 1: Tải iTunes về máy tính và kết nối chúng với iPhone. Nếu bạn sử dụng Macbook thì ứng dụng này đã được cài sẵn.
Bước 2: Nhấn File ở góc bên trái trên thanh công cụ, chọn Add File to Library. Nhớ chọn file bài hát có đuôi mp3 nhé.
Bước 3: Nhấn chuột phải vào bài hát chọn làm nhạc chuông, nhấn tiếp phần Lấy thông tin
Bước 4: Chọn mục Tùy chọn để cắt đoạn nhạc xuống còn 30 giây vì giới hạn của iPhone cho nhạc chuông không quá 40 giây. Nhấn OK để xác nhận.
Bước 5: Quay về giao diện chính chọn Tệp - Chuyển đổi - Tạo phiên bản AAC.
Bước 6: Nhấn chuột phải vào đoạn nhạc chuông mới cắt. Sau đó chọn Show in Windows Explorer (Hiển thị trong Windowns Explorer).
Bước 7: Chuyển đuôi của đoạn nhạc chuông từ .m4a sang .m4r
Bước 8: Quay về giao diện trên iTunes, ấn vào biểu tượng hình quả chuông để chọn Nhạc rồi chọn Âm báo. Hoặc chọn phần Sửa Menu để bật Âm báo. Kéo thả các bài nhạc chuông .m4r ở thư mục được lưu trữ vào Âm báo.
Bước 9: Vào Cài đặt - Âm báo - Đồng bộ hóa Âm báo - chọn nhạc chuông - nhấn Áp dụng.
Bước 10: Vào Cài đặt trong iPhone rồi chọn Âm thanh - Nhạc chuông. Nhấn vào tên bài hát của bạn để cài làm nhạc chuông.
Cách 2: Cài nhạc chuông qua ứng dụng GarageBand
Bước 1: Tải ứng dụng GarageBand về máy
Bước 2: Vuốt để tìm phần Bộ thu âm thanh, và nhấn vào phần này
Bước 3: Nhấn vào biểu tượng 3 gạch đứt ở góc trên bên trái màn hình
Bước 4: Tiếp tục nhấn vào biểu tượng Loop ở góc trên bên phải màn hình
Bước 5: Chọn bài hát bạn muốn làm nhạc chuông từ Tệp âm thanh hoặc từ máy
Bước 6: Chỉnh lại độ dài bài hát chỉ còn khoảng 30 giây
Bước 7: Lưu lại bài hát sau khi căn chỉnh bằng cách nhấn vào biểu tượng tam giác ngược ở góc trên bên trái màn hình
Bước 8: Ấn giữ vào đoạn nhạc vừa lưu vào Share vào phần Nhạc chuông
Bước 9: Chọn bài hát vừa thêm vào làm nhạc chuông cho iPhone của bạn nhé.
Cách 3: Cài nhạc chuông qua ứng dụng Document
Bước 1: Tải ứng dụng Document về máy
Bước 2: Nhấn vào biểu tượng La bàn ở góc dưới bên phải màn hình. Truy cập vào trang web mà bạn muốn tải nhạc chuông về.
Bước 3: Chọn bài hát bạn muốn làm nhạc chuông từ Tệp âm thanh hoặc từ máy
Bước 4: Chỉnh lại độ dài bài hát chỉ còn khoảng 30 giây
Bước 5: Lưu lại bài hát sau khi căn chỉnh bằng cách nhấn vào biểu tượng tam giác ngược ở góc trên bên trái màn hình
Bước 6: Ấn giữ vào đoạn nhạc vừa lưu vào Share vào phần Nhạc chuông
Bước 7: Vào phần Cài đặt trong iPhone, chọn bài hát vừa thêm làm nhạc chuông.
65. Tăng tốc cảm biến vân tay Touch ID
Cảm biến vân tay giúp bạn có thể mở khóa iPhone 6s Plus 1 cách dễ dàng. Thế nhưng thỉnh thoảng, máy lại không nhận vân tay của bạn và dấu hiệu chậm hơn.
Có nhiều nguyên nhân giải thích cho việc này, có thể do nút Home của bạn bị ướt hoặc bị bẩn. Điều đó khiến cảm biến vân tay hoạt động không hiệu quả.
Thế nhưng còn có 1 nguyên do phổ biến hơn khiến Touch ID bị chậm. Đó là vì bạn ghi nhớ quá nhiều dấu vân tay. iPhone cho phép ghi nhớ tối đa 5 dấu vân tay, nhưng thông thường chỉ cần 1,2 dấu vân tay là đủ để mở khóa. Càng ít dấu vân tay sẽ giúp Touch ID hoạt động nhanh hơn.
66. Thêm biểu tượng Emoji “kiểu Nhật Bản”
Thay vì gửi những kiểu Emoji hình tượng khá nhàm chán trên tin nhắn. Từ giờ bạn có thể thể hiện cảm xúc của mình theo phong cách Nhật Bản. Các ký tự thông thường được sắp xếp thành các biểu tượng cực kỳ đáng yêu mà khác lạ.
Để thử kiểu Emoji mới này, bạn cần truy cập Settings (Cài đặt) - General (Cài đặt chung) - Keyboard (Bàn phím) - Add New Keyboard (Thêm bàn phím mới). Sau đó chọn ngôn ngữ Japanese - Kana.
Bạn chuyển đổi từ bàn phím tiếng Việt thông thường sang tiếng Nhật bằng cách nhấn vào biểu tượng quả cầu nhé.
67. Mẹo thay đổi “Độ trong suốt” của nút Home ảo
Chắc hẳn nhiều người không biết rằng nút Home ảo trên iPhone còn có thể làm trong hơn nữa. Mẹo nhỏ này sẽ khiến chúng gần như biến mất trên màn hình và bạn có thể sử dụng dễ dàng hơn.
Vào phần Settings (Cài đặt) - General (Cài đặt chung) - Accessibility (Trợ năng) - Assistive Touch. Lựa chọn phần Idle Opacity (Độ mờ khi không dùng) để điều chỉnh độ trong suốt của nút Home. Ngoài ra, bạn cũng có thể làm đậm nút Home ảo như 1 biểu tượng trên màn hình nữa đấy. Chỉ cần kéo chỉnh từ 15% (nhạt) cho đến 100% (đậm) là được.
68. Mẹo tắt nguồn iPhone 6s Plus không cần bấm nút
Thông thường khi muốn tắt nguồn iPhone chúng ta cần phải sử dụng đến nút nguồn và nút Home. Thế nhưng đôi khi 1 trong 2 nút này bị hỏng thì làm sao bạn tắt nguồn được.
Rất đơn giản, bạn có thể tắt nguồn máy iPhone 6s Plus bằng thao tác trên màn hình điện thoại. Vào phần Settings (Cài đặt) - General (Cài đặt chung). Kéo xuống dưới cùng sẽ có phần dòng Shut Down (Tắt máy) màu xanh. Nhấn vào đó để tắt nguồn iPhone.
69. Mẹo nhắn tin không cần dùng bàn phím
Có bao giờ bạn cảm thấy quá … mỏi tay vì suốt ngày nhắn tin trên iPhone. Thay vì soạn thảo văn bản để nhắn tin, giờ đây bạn có thể đọc để thay cho việc dùng bàn phím.
Cực kỳ đơn giản nhé, chỉ cần vào phần Settings (Cài đặt) - General (Cài đặt chung) - Keyboard (Bàn phím). Sau đó bật phần Enable Dictation (Bật đọc chính tả) lên. Và quay lại giao diện bàn phím, nhấn vào biểu tượng Micro để nhập giọng nói nhé.
70. Mẹo dừng cập nhật iOS khi bắt đầu tải
Rất nhiều người sử dụng iPhone 6s Plus không muốn cập nhật lên hệ điều hành iOS mới. Họ cho rằng nó khá nặng và có nhiều lỗi phát sinh. Nhưng có khi nào bạn ấn nhầm vào lệnh cập nhật hệ điều hành trên máy không.
Lúc này bạn sẽ phải sử dụng đến mẹo dừng cập nhật iOS. Những cách như tắt Wifi, tắt nguồn máy đều không hiệu quả đâu nhé.
- Vào Settings (Cài đặt) - General (Cài đặt chung) - iPhone Storage (Dung lượng iPhone).
- Tìm phiên bản iOS mới mà bạn lỡ tải về và nhấn vào đó.
- Nhấn vào dòng chữ màu đỏ Xóa bản cập nhật (Delete Update), sau đó xác nhận lại lần nữa Xóa bản cập nhật này. Máy sẽ lập tức dừng cập nhật hệ điều hành iOS mới nhất. Và bạn vẫn được dùng phiên bản hệ điều hành cũ nhé.
71. Mẹo khắc phục lỗi mất sóng di động
Đã bao giờ bạn xảy ra trường hợp máy bỗng nhiên bị mất sóng di động dù bạn không bật chế độ máy bay chưa. Thay vì tắt nguồn máy đi và khởi động lại, bạn chỉ cần bật chế độ máy bay. Sau 1 lúc tắt chế độ này đi, máy của bạn sẽ trở lại bình thường. Giờ thì bạn có thể liên lạc với người thân bạn bè rồi.
72. Mẹo bật chế độ Night Shift Mode
Rất nhiều người đã đang và sử dụng iPhone vào ban đêm hoặc trong không gian tối, thiếu sáng. Lúc này nếu để ánh sáng màn hình quá chói sẽ ảnh hưởng đến mắt của người dùng. Bạn cần phải sử dụng chế độ ánh sáng riêng dành cho ban đêm.
Các nhà sản xuất đến từ Apple đã cực kỳ tâm lý khi tích hợp thêm tính năng này trên máy. Người dùng không cần phải điều chỉnh ánh sáng thủ công nữa. Giờ đây họ chỉ cần bật/tắt tính năng này khi cần mà thôi.
- Vào phần Settings (Cài đặt) - Display & Brightness (Màn hình & Độ sáng). Sau đó chọn chế đố Night Shift.
- Trong chế độ Night Shift, bạn có thể đặt thời gian tự động mở, ví dụ như từ lúc mặt trời lặn đến lúc mặt trời mọc. Hoặc chọn khung giờ cố định mà bạn muốn.
- Ở dưới còn có thanh tùy chỉnh Nhiệt độ màu cho phép người dùng tùy chỉnh độ vàng của màn hình.
- Ngoài ra, bạn cũng có thể bật tắt chế độ này ở trên bảng điều khiển Control Center. Chỉ cần nhấn vào biểu tượng Mặt trăng lồng bên trong mặt trời. Hoặc trên các hệ điều hành từ iOS 11 trở lên thì nhấn giữ vào thanh chỉnh độ sáng để mở nhanh chế độ Night Shift.
73. Mẹo dùng ảnh của mình thay thế cho biểu tượng ứng dụng
Bạn cảm thấy quá nhàm chán với các biểu tượng ứng dụng trên màn hình. Vậy thì hãy thử thay đổi giao diện 1 chút để việc sử dụng trở nên thú vị hơn. Cụ thể như thay các biểu tượng ứng dụng này bằng chính … hình ảnh của bạn chẳng hạn.
- Vào trình duyệt Safari và truy cập trang micon.io
- Nhấn vào dấu cộng trên giao diện của web để thêm bức ảnh bạn muốn thay cho biểu tượng. (Có thể tùy chỉnh độ to nhỏ của ảnh nha).
- Chọn phần Mở ứng dụng và chọn ứng dụng mình muốn thay ảnh. Ví dụ như Facebook.
- Nhấn vào biểu tượng mũi tên ở thanh menu cuối cùng màn hình và chọn Thêm vào màn hình chính.
Giờ chỉ cần quay trở ra và chiêm ngưỡng thành quả trên màn hình iPhone nhé. Bạn cũng có thể áp dụng các bước tương tự với các ứng dụng khác nhé.
74. Mẹo dùng tai nghe để điều khiển iPhone
Tai nghe kết nối với iPhone không chỉ có tác dụng nghe nhạc. Chúng còn có thể giúp người dùng thực hiện các thao tác khác trên điện thoại nữa.
Cụ thể như:
- Nhấn giữ nút giữa ba lần liên tiếp để tua lại bài hát
- Nhấn nút giữa để chuyển sang cuộc gọi mới. Cuộc gọi trước sẽ chuyển sang chế độ chờ
- Nhấn giữ nút giữa khoảng 2 giây để từ chối cuộc gọi thứ hai
- Nhấn nút giữa để nhận cuộc gọi
- Nhấn nút giữa hai lần để chuyển sang bài hát tiếp theo
- Nhấn vào nút tăng hoặc giảm âm lượng của tai nghe để chụp ảnh
- Ở màn hình chính, bấm và giữ nút giữa để mở Siri
75. Mẹo sắp xếp lại các ứng dụng trên màn hình chính nhanh nhất
Màn hình chính của bạn trở nên rối rắm vì các ứng dụng xếp linh tinh. Chúng làm bạn phải mất thời gian tìm kiếm trên màn hình. Vậy thì làm thế nào để sắp xếp các ứng dụng 1 cách nhanh nhất.
Chỉ cần vào phần Settings (Cài đặt) - General (Cài đặt chung) - Reset (Đặt lại) - Reset Home Screen Layout (Đặt lại bố cục màn hình chính). Lúc này tất cả các ứng dụng sẽ được xếp lại theo thứ tự bảng chữ cái để bạn cảm thấy tiện dựng hơn rồi nhé.
76. Mẹo tắt đèn pin nhanh trên iPhone
Phím tắt để bật/tắt đèn pin trên bảng điều khiển Control Center vẫn chưa phải là cách tắt đèn pin nhanh nhất. Giờ đây, bạn chỉ cần vuốt nhẹ màn hình sang trái là đèn pin sẽ tự động tắt. Tuy nhiên chỉ cần vuốt đến nửa màn hình thôi là đèn pin sẽ tự tắt rồi nhé. Rất tiện lợi đúng không nào.
77. Mẹo sử dụng Google Map không cần mạng
Google Map là ứng dụng mà rất nhiều người trên thế giới sử dụng. Chúng được tích hợp sẵn trên iPhone để người dùng có thể sử dụng nhanh chóng hơn. Tuy nhiên, ứng dụng này chỉ hoạt động khi có kết nối Internet.
Thế nhưng chỉ cần bạn lưu lại khu vực bản đồ đó thì có thể sử dụng Google Map mà không cần mạng. Có 2 cách để lưu bản đồ như sau:
- Cách 1: Bấm vào mục Save map to use offline để lưu phần bản đồ bạn cần.
- Cách 2: Gõ vào thanh tìm kiếm chữ OK Maps để lưu bản đồ
Ngoài ra, bạn cũng có thể đặt tên cho phần bản đồ đó để tránh nhầm lẫn với những bản đồ được lưu trước đó.
78. Mẹo khôi phục lại tab Safari đơn giản, nhanh chóng
Bạn lỡ tay tắt mất tab Safari đang xem dở và không thể nhớ địa chỉ truy cập. Đừng lo chỉ cần nhấn giữ vào biểu tượng dấu cộng ở cuối trang. Tab vừa đóng sẽ được mở lại ngay lập tức.
79. Mẹo quay video ẩn trên iPhone 6s Plus
Làm sao để có thể quay video bằng iPhone mà không để cho người khác biết. Có 1 mẹo nhỏ để bạn có thể quay lại video “ẩn” trên iPhone 6s Plus sử dụng iOS 11, iOS 12 như sau:
- Mở giao diện và bắt đầu quay video như bình thường.
- Kéo bảng thông báo xuống để che đi giao diện quay camera trên màn hình. Như vậy bạn đã kích hoạt thành công tính năng quay phim trong khi màn hình trông như vẫn đang khóa rồi nhé.
Lưu ý, đối với hệ điều hành iOS cũ hơn, có thể quay phim khi màn hình đang tắt như sau:
- Đưa iPhone trở về giao diện màn hình khóa. Trượt biểu tượng máy ảnh phía dưới bên phải lên, nhưng chỉ mở đến giữa màn hình thôi nhé.
- Một ngón tay giữ camera ở chế độ lưng chừng , ngón tay còn lại chuyển chế độ chụp ảnh sang quay video.
- Nhấn nút Home 3 lần trong khi ngón tay của bạn vẫn còn trên nửa thanh trượt và đợi cho màn hình iPhone tắt đi. Lúc này tính năng quay video vẫn đang hoạt động dù màn hình bị khóa nhé.
80. Mẹo xem lại mật khẩu của mình trên Safari
Bạn sử dụng trình duyệt Safari để đăng nhập vào các tài khoản trên Internet. Thế nhưng bạn không thể nhớ được mật khẩu vì có quá nhiều loại tài khoản. Rất may là chiếc iPhone 6s Plus có thể thay bạn ghi nhớ chúng.
Chỉ cần vào Settings (Cài đặt) - Password & Accounts (Tài khoản và mật khẩu). iPhone 6s Plus sẽ yêu cầu Touch ID để bạn có thể truy cập vào phần này.
81. Gửi tin nhắn bằng chữ viết tay trên iPhone
Nếu bạn muốn thực hiện 1 điều gì đó mới mẻ so với những văn bản soạn thảo nhàm chán. Giờ đây, bạn có thể gửi thư viết tay thông qua nhắn tin trên iPhone. Tính năng gửi chữ viết tay Handwritten Messages trên iPhone sẽ giúp bạn điều này.
Chỉ cần bạn quay ngang màn hình để bàn phím hiển thị đủ chức năng. Bấm vào logo Handwritten Messages (cạnh biểu tượng bàn phím). Màn hình sẽ hiển thị giao diện là trang giấy trắng.
Bạn dùng các ngón tay để viết chữ hoặc vẽ theo ý thích. Sau đó bấm gửi tin nhắn như bình thường là được.
82. Thay thế văn bản giúp soạn tin nhắn nhanh hơn
Công việc của bạn yêu cầu nhắn tin nhiều, soạn thảo văn bản trên điện thoại nhiều. Vậy thì có 1 cách để giúp bạn soạn các văn bản này nhanh hơn. Đó là tính năng Thay thế văn bản trên iPhone.
Chúng giúp bạn tiết kiệm thời gian soạn thảo bằng cách thay thế các cụm từ dài bằng từ viết tắt. Ví dụ như thay vì phải gõ iPhone 6s Plus, bạn chỉ cần gõ từ ngắn gọn hơn như 6+ (Bạn có thể đổi thành bất cứ từ gì mình thích). Tiết kiệm được rất nhiều thời gian đúng không nào.
Truy cập vào phần Settings (Cài đặt) - General (Cài đặt chung) - Keyboard (Bàn phím) - Text Replacement (Thay thế văn bản). Sau đó tùy chọn chỉnh sửa các cụm từ bạn hay sử dụng thành từ viết tắt. Nhớ bấm Save (Lưu) sau mỗi lần chỉnh sửa nhé.
83. Mẹo tải video từ Youtube về iPhone nhanh chóng
Trên Youtube có rất nhiều video hay và bạn muốn tải về máy để có thể xem lại bất cứ lúc nào. Kể các những lúc iPhone không kết nối Internet. Đơn giản!
- Đầu tiên bạn cần tải ứng dụng iMusic về iPhone (dành cho hệ điều hành iOS 8 trở lên nha).
- Mở ứng dụng lên vào ấn vào mục Search ở góc dước bên trái màn hình.
- Tìm kiếm video bạn muốn lưu lại và xem hết video đó nhé. Trong lúc bạn xem, ứng dụng sẽ đồng thời lưu lại nội dung video đó vào. Khi cần xem lại, bạn vào phần History trên ứng là được nhé.
84. Mẹo thay đổi kích cỡ chữ trên iPhone
iPhone 6s Plus có ưu điểm là màn hình lớn, chính vì vậy nhiều người thường chọn chiếc điện thoại này để nhìn mọi thứ rõ nét hơn. Thế nhưng màn hình iPhone 6s Plus lớn hơn, còn kích cỡ phông chữ thì vẫn y nguyên như vậy. Làm thế nào để bạn có thể phóng to (hoặc thu nhỏ) chữ trên màn hình lại đây ?
Truy cập vào Settings (Cài đặt) - General (Cài đặt chung) - Accessibility (Trợ năng) - Larger Text (Chữ lớn hơn). Nhấn vào tùy chọn Kích cỡ trợ năng lớn hơn hiển thị trên màn hình. Lúc này 1 thanh điều chỉnh sẽ hiện ra để bạn chỉnh kích cỡ chữ. Chỉnh về bên trái là chữ nhỏ hơn. Còn chỉnh về bên phải là chữ sẽ lớn hơn nhé.
85. Mẹo tắt thông báo làm phiền từ các ứng dụng
Thông thường, mỗi người sử dụng iPhone thường có khá nhiều ứng dụng trên máy. Ứng dụng camera, ứng dụng chỉnh sửa, ứng dụng nghe nhạc,... Các ứng dụng này để gửi thông báo về máy bạn mỗi ngày gây nên sự phiền phức khó chịu.
Hãy tắt chúng đi bằng cách vào Settings (Cài đặt) - Notification (Thông báo). Nhấn vào các ứng dụng mà bạn muốn tắt thông báo. Gạt thanh gạt Cho phép Thông báo về bên trái để tắt các thông báo đi nhé.
86. Làm sáng màn hình iPhone chỉ bằng cú chạm tay
iPhone 6s Plus và các dòng iPhone khác có khả năng Touch ID rất tiện lợi. Nhưng kể cả là khi mở khóa bằng vân tay, bạn vẫn phải nhấn vào nút nguồn hoặc nút Home để làm sáng màn hình. Sau đó mới có thể mở khóa bằng Touch ID được.
Điều này vô hình vẫn tác động đến các nút bấm vật lý trên iPhone. Có 1 cách để màn hình iPhone tự động sáng ngay khi cầm lên, và bạn chỉ cần mở khóa bằng vân tay là được.
Chỉ cần vào Settings (Cài đặt) - Display & Brightness (Màn hình & Độ sáng). Kích hoạt tính năng Raise to Wake (Đưa lên để bật) bằng cách gạt thanh gạt.
87. Mẹo hay để lưu được 10 dấu vân tay trên iPhone 6s Plus
iPhone 6s Plus chỉ ghi nhớ tối đa 5 dấu vân tay trên điện thoại. Thế nhưng nếu muốn, bạn vẫn có thể lưu được tối đa 10 dấu vân tay trong bộ nhớ. Vậy phải làm như thế nào để lưu được những 10 dấu vân tay đây.
Vào phần Settings (Cài đặt) - Touch ID & Passcode (Touch ID & mật khẩu) - Add a Fingerprint (Thêm Dấu vân tay). Trong lúc nhập vân tay, thay vì nhập 1 dấu vân tay cho 1 lần. Bạn có thể nhập nhiều dấu vân tay cùng lúc cho đến khi quét đủ 100% vân tay.
Tất nhiên quá trình nhận nhiều dấu vân tay cùng lúc sẽ chậm hơn so với chỉ nhập 1 dấu vân tay. Bạn nên cân nhắc số lượng vân tay nhập vào iPhone nhé.
88. Mẹo kết nối Wifi nhanh chóng qua Camera
Từ giờ bạn có thể kết nối Wifi trên iPhone 6s Plus 1 cách nhanh chóng mà không cần nhập mật khẩu. Chỉ cần 1 thao tác với camera trên máy là bạn có thể truy cập vào mạng Wifi rồi.
Bằng tính năng quét mã QR được tích hợp trên camera, bạn chỉ cần mở ứng dụng chụp ảnh lên. Hướng camera vào mã QR trên modern Wifi. Sau đó trên màn hình sẽ hiện ra thông báo Wifi mã QR và tên của mạng Wifi bạn vừa kết nối thành công. Vậy là xong rồi.
89. Mẹo chia sẻ mật khẩu Wifi trên iPhone
Từ giờ bạn có thể để bạn bè, hàng xóm kết nối Wifi nhà mình mà không cần phải đọc mật khẩu. Tránh việc họ tiết lộ cho nhiều người nữa được dùng “ké” Wifi.
Tuy nhiên, tính năng này yêu cầu 2 chiếc iPhone phải cùng sử dụng hệ điều hành iOS 11 trở lên đấy nhé. Và số điện thoại người được chia sẻ pass Wifi phải có tên trong danh bạ của bạn nhé.
- Kết nối iPhone của bạn với mạng Wifi.
- Khi chiếc iPhone yêu cầu kết nối Wifi nhà bạn thì máy của bạn sẽ hiện lên thông báo hỏi bạn có muốn chia sẻ mật khẩu Wifi cho thiết bị kia không.
- Việc của bạn chỉ cần nhấn Share Password và xác nhận Done là xong. Bạn của bạn sẽ được quyền truy cập Wifi mà không cần phải biết mật khẩu là gì.
90. Mẹo sử dụng La bàn như 1 thước đo
Hầu hết có khá ít người dùng sử dụng La bàn trên iPhone. Đó là bởi vì họ chưa biết đến cách dùng La bàn như 1 thước đo. Cho phép bạn biết được mặt phẳng đó có bằng phẳng hay không, và chúng khá là chính xác đấy nhé.
Đầu tiên, mở ứng dụng La bàn, lúc này giao diện của ứng dụng vẫn là đo phương hướng. Bạn vuốt màn hình sang trái để chuyển sang giao diện màu xanh lá cây và trắng. Đặt iPhone lên 1 mặt phẳng bất kỳ.
Các con số sẽ nói lên kết quả, ví dụ nếu là 0 độ thì mặt phẳng đó rất bằng phẳng. Còn nếu kết quả là con số -4, -5 chẳng hạn thì chắc chắn mặt phẳng đo đang hơi bị nghiêng rồi nhé.
91. Mẹo đặt ảnh cho người dùng trong danh bạ nhanh nhất
Thêm ảnh cho người dùng trong danh bạ là cách để bạn có thể biết được ai đang gọi đến cho mình. Vì có thể trong danh bạ của bạn có đến 2 người trùng tên nhau chẳng hạn.
Bạn chỉ cần lưu ảnh người đó vào bộ sưu tập ảnh trên iPhone. Sau đó nhấn biểu tượng mũi tên bên trái góc dưới màn hình. Chọn tính năng Đặt cho liên hệ và chọn số liên lạc mình cần đặt ảnh là được.
Mẹo nhỏ này cũng nhanh hơn nhiều so với việc bạn truy cập vào danh bạ, tìm tên người đó và chỉnh sửa ảnh từ đầu. Nếu không tin thì bạn có thể thử ngay bây giờ nhé.
92. Mẹo ghi âm cuộc gọi trên iPhone
Ghi âm cuộc gọi là một trong những tính năng ai cũng sẽ có lúc cần đến. Có 2 cách khá đơn giản để bạn có thể ghi âm lại cuộc gọi .
Cách 1: Đăng ký dịch vụ hộp thư thoại (Voicemail) của các nhà mạng. Chúng cho phép người dùng ghi âm lại cuộc gọi hoặc lưu lại các lời nhắn thoại. Sau khi đăng kí Voicemail, bạn thực hiện thao tác gọi đi/nhận cuộc gọi như bình thường. Nhấn vào phần Add Call (Thêm cuộc gọi) để bắt đầu ghi âm nhé.
Cách 2: Bạn có thể tải các ứng dụng hỗ trợ ghi âm cuộc gọi về máy.
- Ứng dụng Call Recorder - IntCall: là ứng dụng ghi âm cuộc gọi đồng thời quản lý các file ghi âm ngay trên iPhone. Bạn có thể nghe lại, sao chép hoặc xuất dữ liệu 1 cách dễ dàng. Tuy nhiên, ứng dụng này yêu cầu người dùng trả phí để mua credit.
- Ứng dụng TapeACall: tương tự như ứng dụng trên như TapeACall có thể sử dụng bản miễn phí trong vòng 60 giây đầu. Người dùng có thể ghi âm các cuộc gọi và xuất dữ liệu 1 cách dễ dàng với TapeACall.
93. Mẹo dịch văn bản ngay trên Safari tiện lợi
Bạn truy cập vào 1 trang web nước ngoài trên Safari và không biết làm cách nào để chúng chuyển về Tiếng Việt. Sẽ rất mất thời gian nếu như copy từng đoạn 1 sang các trang dịch thuật.
Bạn chỉ cần làm theo mẹo nhỏ sau đây để có thể dịch văn bản ngay trên Safari nhé.
- Tải ứng dụng Microsoft Translator về máy (ứng dụng này miễn phí nhé).
- Sau đó mở trình duyệt Safari lên, nhấn vào biểu tượng mũi tên ở giữa màn hình. Vuốt qua các tiện ích khác và nhấm vào nút Thêm (biểu tượng 3 chấm) ở cuối cùng.
- Gạt thanh gạt để kích hoạt Microsoft Translator trên Safari. Kiểm tra lại xem tính năng này đã được thêm trên Safari hay chưa.
- Cuối cùng, mở 1 trang web nước ngoài lên, nhấn vào biểu tượng mũi tên để chọn tính năng Microsoft Translator. Trang web sẽ tự động dịch sang tiếng Việt 1 cách nhanh chóng.
Ngoài ra, bạn cũng có thể đổi ngôn ngữ dịch sang nhiều thứ tiếng khác nhau. Chỉ cần tùy chỉnh trong ứng dụng là được nhé.
94. Mẹo để tăng âm lượng lớn hơn bình thường
Nếu như bạn đã tăng âm lượng hết cỡ trên iPhone 6s Plus rồi nhưng vẫn chưa thấy đủ to. Vẫn còn 1 cách để có thể tăng âm lượng lớn hơn bình thường nhé.
- Vào phần Settings (Cài đặt) - Music (Nhạc).
- Tìm và nhấn vào phần EQ, sau đó chọn Late Night (Đêm khuya).
Chế độ EQ (Equalizer) có thể điều chỉnh âm sắc trên iPhone với nhiều chế độ. Trong đó, chế độ Late Night (Đêm khuya) sẽ giúp tăng âm lượng lớn hơn so với bình thường.
95. Mẹo hiển thị số ký tự trên tin nhắn
Với chế độ gửi tin nhắn văn bản bình thường trên iPhone, bạn vẫn sẽ mất phí như bình thường. Tin nhắn càng dài thì số phí càng cao. Bạn có thể kiểm soát chúng bằng cách xem số ký tự mình nhắn là bao nhiêu ngay trên ứng dụng tin nhắn.
Vào phần Settings (Cài đặt) - Messages (Tin nhắn). Sau đó kích hoạt Character Count (Số lượng ký tự). Bộ đếm ký tự trong tin nhắn sẽ được kích hoạt, bạn có thể thấy chúng ở góc bên phải ô soạn thảo văn bản.
96. Tắt tính năng tự động cập nhật ứng dụng trên iPhone
Các ứng dụng thường xuyên được cập nhật các phiên bản mới với giao diện và tính năng mới. Nhưng có 1 số người không muốn cập nhật vì hầu hết phiên bản mới sẽ nặng hơn phiên bản cũ. Và họ muốn giữ nguyên giao diện đã sử dụng quen thuộc trước đây.
Cách tắt tính năng tự động cập nhật ứng dụng trên iPhone như sau:
Vào Settings (Cài đặt), click vào tài khoản ID Apple, chọn mục iTunes & App Store. Sau đó tắt thanh gạt Update (Cập nhật), iPhone sẽ tắt tính năng tự động cập nhật.
97. Mẹo tải video từ Facebook về máy
Facebook vẫn chưa cho phép người dùng tải video về máy. Vì vậy muốn tải những video hay ho từ Facebook về máy, bạn cần phải nhờ đến sự trợ giúp của ứng dụng.
- Tải ứng dụng Shortcut (Phím tắt) về iPhone.
- Mở video muốn tải trên Facebook lên, sau đó nhấn vào Chia sẻ, chọn mục Sao chép liên kết.
- Mở ứng dụng Shortcut lên, vào mục Facebook Download. Nhấn vào xác nhận Run Shortcut (Chạy phím tắt).
- Nhấn vào Tải video về máy để bắt đầu tải video Facebook. Ứng dụng sẽ hiện thông báo sau khi video được tải hoàn tât nhé.
98. iPhone nhắc nhở bạn đi ngủ hàng ngày
Thói quen đi ngủ muộn hàng ngày gây ra ảnh hưởng không tốt cho sức khỏe của bạn. Hãy để chiếc iPhone 6s Plus giúp bạn nhắc nhở giờ đi ngủ hàng ngày nhé.
- Truy cập ứng dụng Clock (Đồng hồ), chọn Bed Time (Giờ đi ngủ). Ấn Start để bắt đầu tính năng này.
- Cài đặt giờ thức dậy cho buổi sáng, bạn có thể chọn duy trì tính năng này mỗi ngày hoặc 1 vài ngày.
- Tiếp theo, chọn thời gian cần ngủ vào mỗi đêm và chọn thời điểm thông báo lời nhắc đi ngủ.
- Thiết lập âm báo vào buổi sáng.
Ngoài ra, bạn cũng có thể xem được mình có duy trì các giấc ngủ đều đặn không bằng cách xem Lịch sử Ngủ của bạn qua các thanh màu vàng trên màn hình nhé.
99. Mẹo bật chế độ Dark More cho iPhone
Bạn muốn giao diện trên màn hình iPhone chuyển về “màu đen huyền bí” giống tính năng trên Messenger. Tính năng này vừa tạo sự độc đáo cho người dùng. Lại có thể giúp giảm bớt độ sáng khi dùng điện thoại vào ban đêm.
- Vào Settings (Cài đặt) - General (Cài đặt chung) - Accessibility (Trợ năng) - Display Accommodations (Thích nghi màn hình) - Invert Colors (Đảo ngược màu).
- Chọn Smart Invert (Đảo ngược màu thông minh). Lúc này tất cả nền sáng trắng trên điện thoại sẽ chuyển sang nền tối đen.
100. Làm thế nào để tạo cuộc gọi giả trên iPhone
Bạn muốn tạo 1 cuộc gọi giả trên iPhone để lấy cớ “chuồn” khỏi cuộc gặp không mong muốn. Hãy tải Fake Call về iPhone. Đây là ứng dụng miễn phí trên iOS giúp bạn tạo ra những cuộc gọi giả, đúng như tên gọi của chúng.
Các bước thiết lập như sau:
- Chỉnh thời gian bắt đầu cuộc gọi (30 phút sau, 1 tiếng sau…).
- Đặt tên cho người gọi, bạn có thể thêm ảnh đại diện để giống thật hơn.
- Cài đặt nhạc chuông và hình nền cuộc gọi.
- Ngoài ra, bạn cũng có thể tạo bản ghi âm bằng giọng nói của mình để tạo cuộc trò chuyện như thật.
- Cuối cùng nhấn Start Call để bắt đầu cuộc gọi giả nhé.
101. Mẹo gọi nhóm trên Facetime
- Đầu tiên mở ứng dụng FaceTime trên iPhone.
- Nhấn vào biểu tượng + ở góc trên bên phải màn hình.
- Nhập tên hoặc số điện thoại người bạn muốn gọi. Bạn có thể nhập thêm tối đa 30 người cần liên lạc.
- Nhấn vào Video hoặc Audio để thực hiện cuộc gọi FaceTime nhóm nhé.
Chúc mừng bạn đã chính thức trở thành 1 chuyên gia về iPhone 6s Plus với 101 mẹo ở trên. Đừng quên chia sẻ những mẹo nhỏ hữu ích của ShopDunk này với bạn bè, người thân để giúp họ sử dụng iPhone hiệu quả hơn nhé.
Xem thêm: https://tintuc.shopdunk.com/101-meo-su-dung-iphone-6s-plus.html


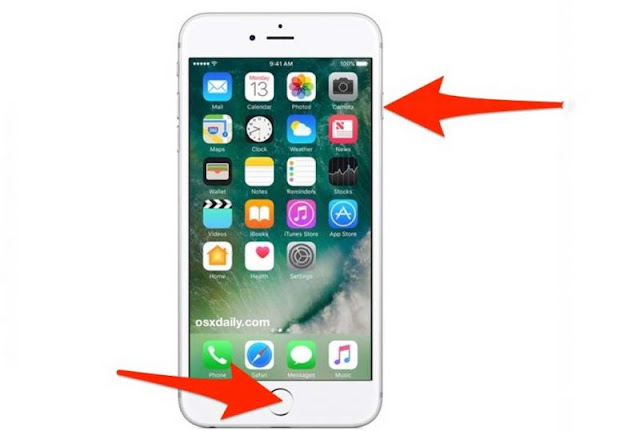

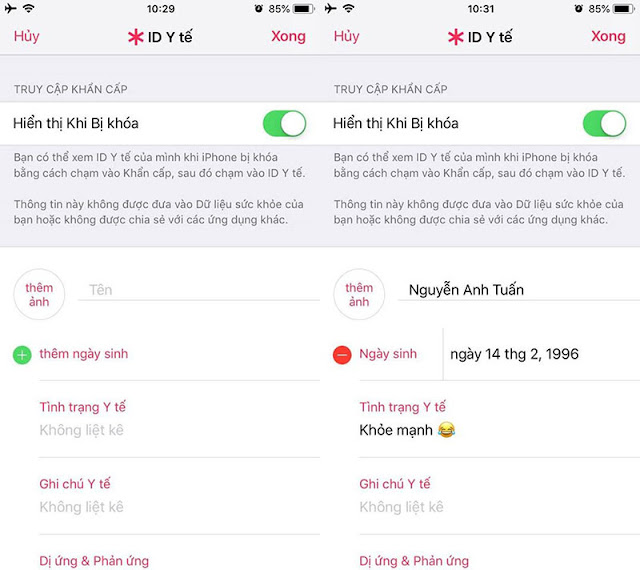








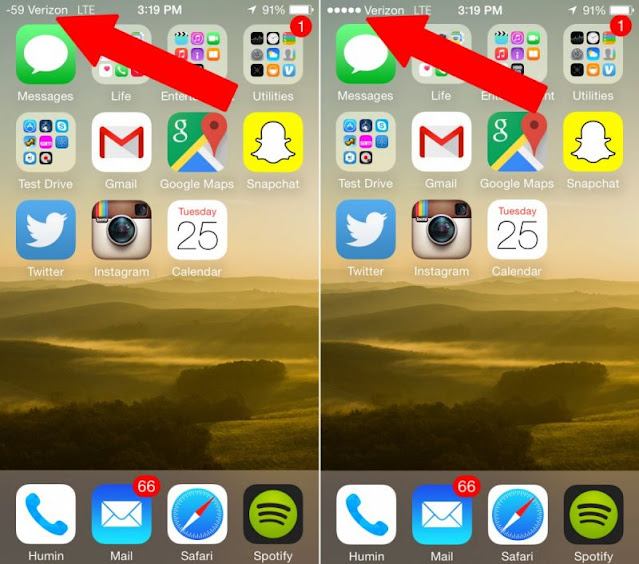

















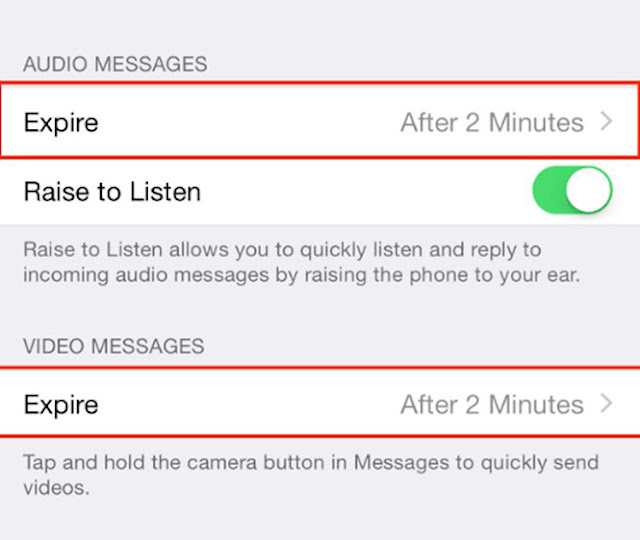




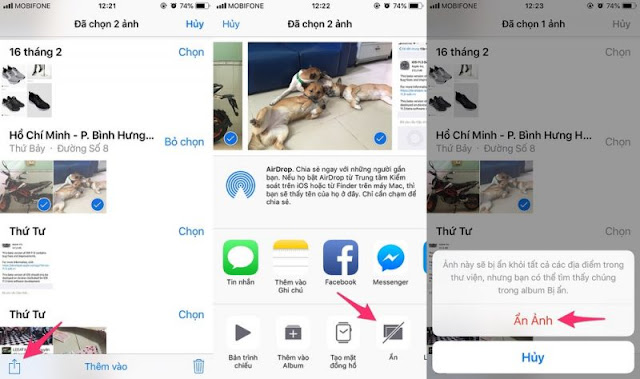
















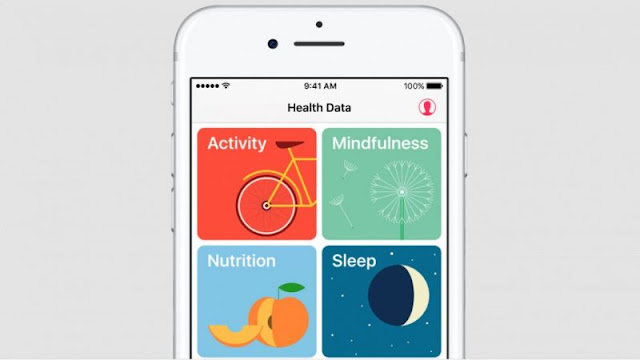














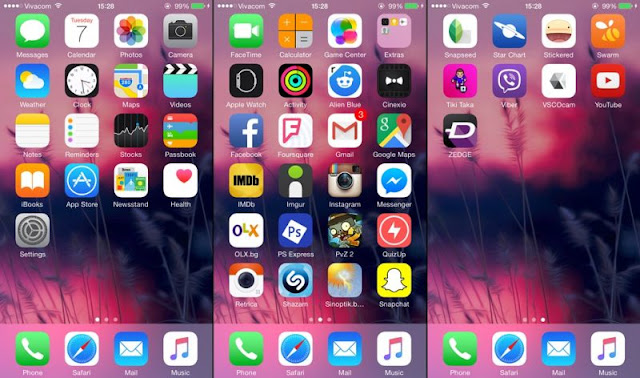















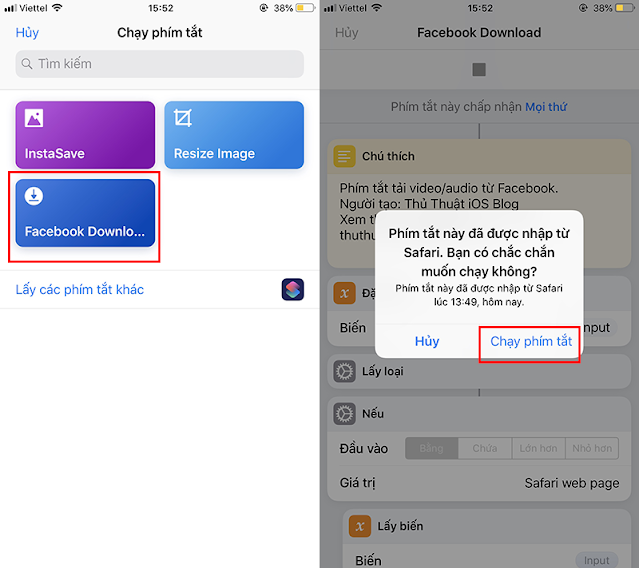







0 bình luận:
Đăng nhận xét